How to setup Vendor Recurring Purchase Lines.
Go to the Vendor Card. Click Related, Purchases, Recurring Purchase Lines.
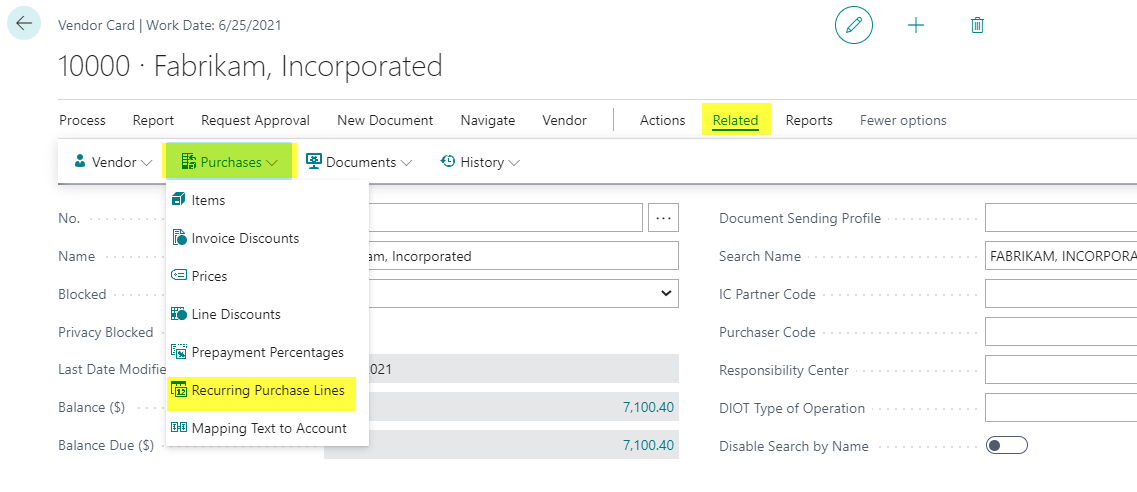
To create a new recurring purchase line
Click the dropdown under code. Select from Full List.
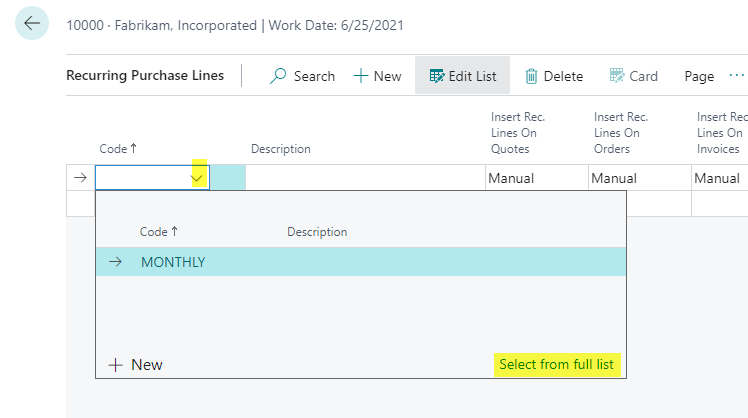
Click New.
Enter in a Code.
Enter in a Description.
Enter in the lines that should be created on the PO or PI.
You may need to add columns to the page.
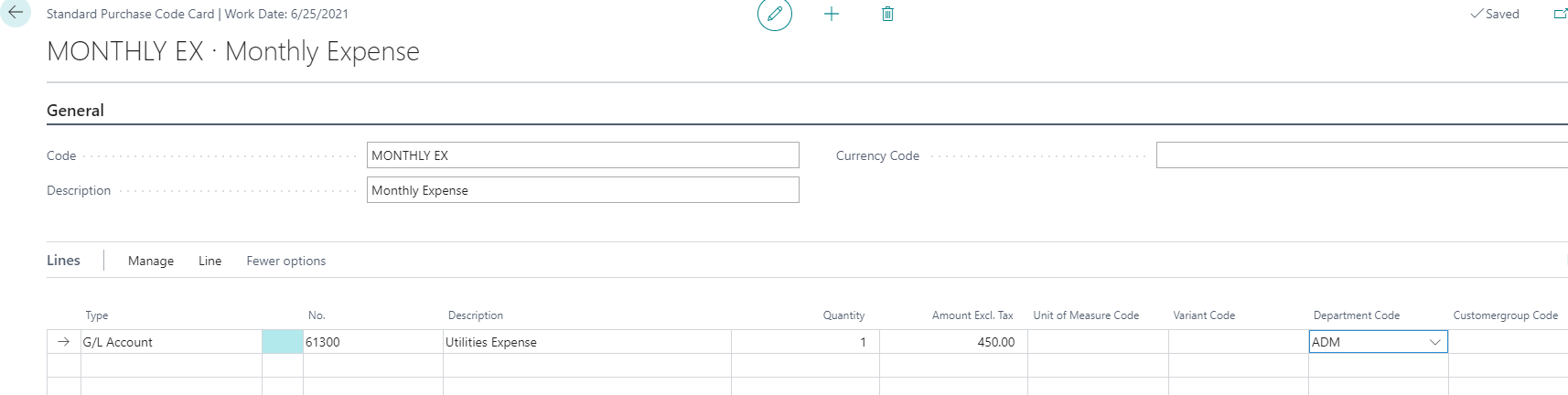
You can set how the lines should pull into the different documents.
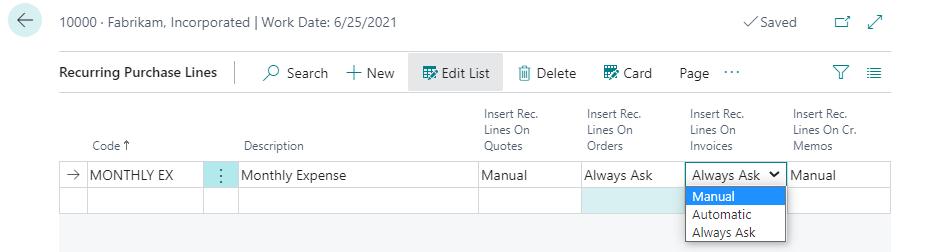
When it is set to Always ask once the Vendor no. is filled in and tab off of field the message will display at the top of the screen. And you can use the Get Recurring Lines.
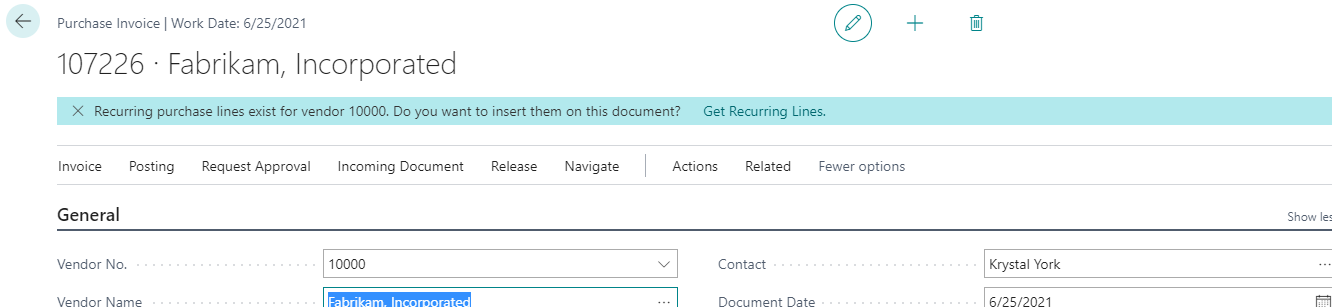
If Automatic the recurring purchase lines will pull into the document each time you create the document for that Vendor.
If Manual you have to click on Actions, Functions, Get Recurring Purchase Lines.
Go back to the Vendor Card. Click Related, Purchases, Recurring Purchase Lines and select the new code to be assigned to the Vendor.
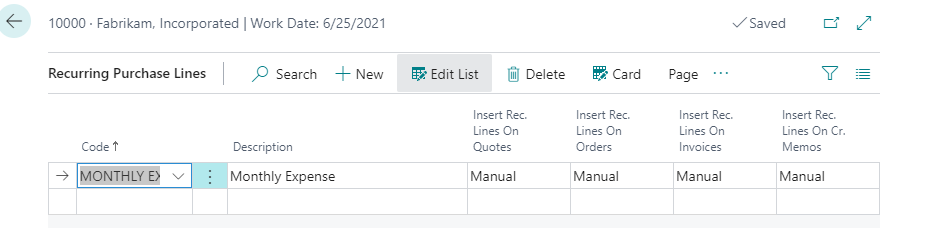
Create a new Purchase Invoice for that vendor.
To pull in the Recurring Purchase Lines depending upon how you had the Recurring Purchase Lines setup the lines may pull in automatically, or prompt you or you have manually pull them in.
Click Actions, Functions, Get Recurring Purchase lines.
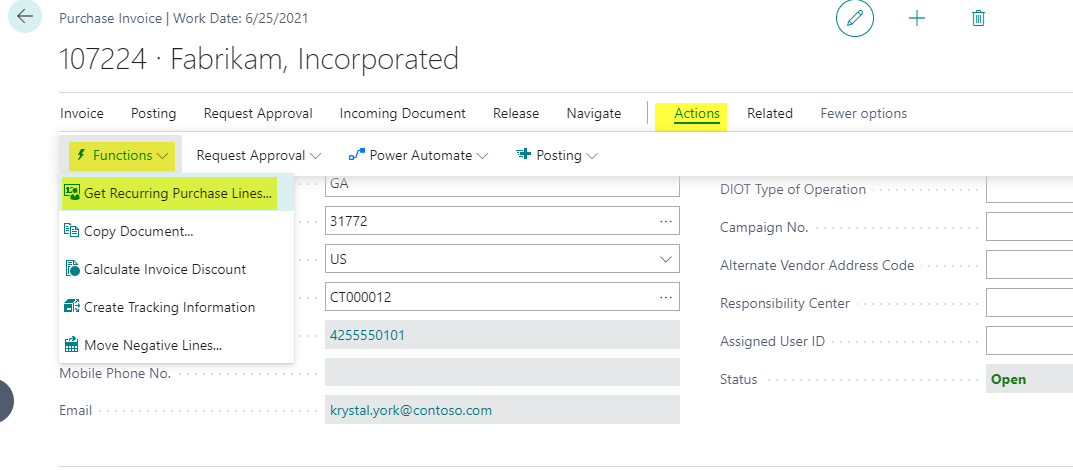
Select the code you want.
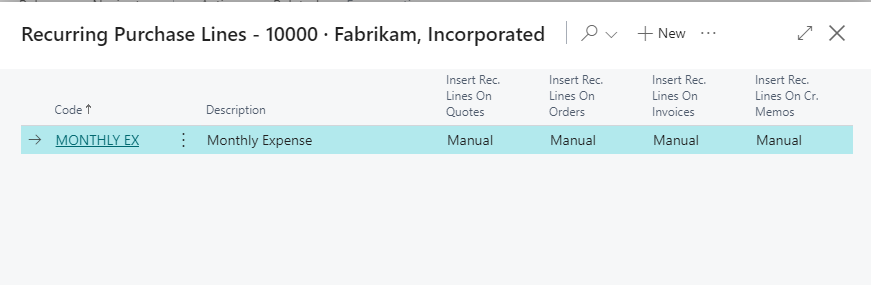
And the lines pull into the PI.
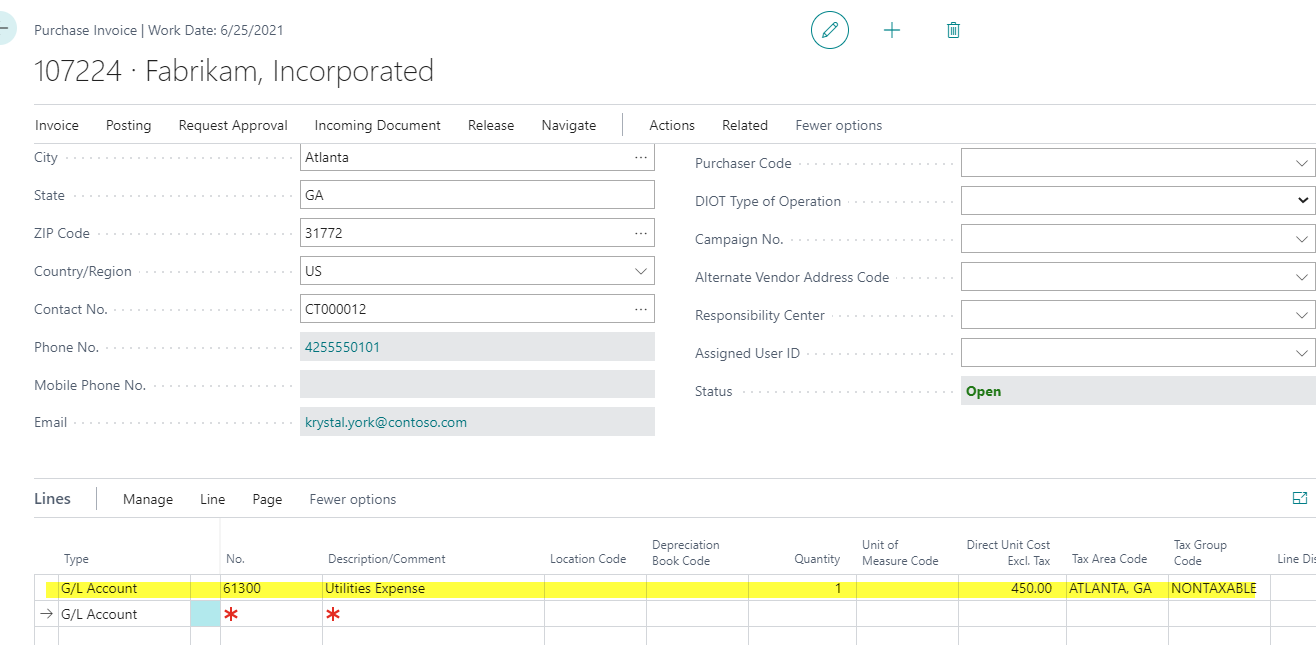
Go to the Vendor Card. Click Related, Purchases, Recurring Purchase Lines.
To create a new recurring purchase line
Click the dropdown under code. Select from Full List.
Click New.
Enter in a Code.
Enter in a Description.
Enter in the lines that should be created on the PO or PI.
You may need to add columns to the page.
You can set how the lines should pull into the different documents.
When it is set to Always ask once the Vendor no. is filled in and tab off of field the message will display at the top of the screen. And you can use the Get Recurring Lines.
If Automatic the recurring purchase lines will pull into the document each time you create the document for that Vendor.
If Manual you have to click on Actions, Functions, Get Recurring Purchase Lines.
Go back to the Vendor Card. Click Related, Purchases, Recurring Purchase Lines and select the new code to be assigned to the Vendor.
Create a new Purchase Invoice for that vendor.
To pull in the Recurring Purchase Lines depending upon how you had the Recurring Purchase Lines setup the lines may pull in automatically, or prompt you or you have manually pull them in.
Click Actions, Functions, Get Recurring Purchase lines.
Select the code you want.
And the lines pull into the PI.


